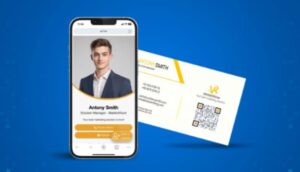The popularity of Pokémon Go has made it a global phenomenon, allowing players to explore real-world locations to catch Pokémon, battle in gyms, and engage in raids. However, not every player has the luxury of living in an area with rare Pokémon or frequent Pokémon Go events. This has led many to explore location spoofing, a method used to fake GPS locations and access different regions. Unfortunately, Niantic, the developer of Pokémon Go, has implemented various anti-spoofing mechanisms, resulting in errors like ‘Failed to Detect Location 12’.
This error typically pops up when the game detects an inconsistency in the device’s location data, blocking users from playing properly. The good news is that there’s a 100% safe solution to fix the ‘Failed to Detect Location 12’ error using Pokémon Go spoofer download
In this guide, we’ll break down the steps on how to safely spoof your location and bypass this frustrating error.
What is the ‘Failed to Detect Location 12’ Error?
The ‘Failed to Detect Location 12’ error in Pokémon Go occurs when the game is unable to accurately detect the GPS location of your device. This typically happens when there’s weak GPS signal strength, the device is set to use incorrect location services, or if the spoofing tool being used is outdated or incompatible with the game’s latest version. Niantic has implemented this error to deter players from using third-party apps to manipulate their locations and gain an unfair advantage in the game.
While location spoofing isn’t officially supported by Niantic, many players still use it to catch region-specific Pokémon, join events in different countries, or participate in raids with international friends. Unfortunately, using outdated or unreliable spoofing tools can result in the ‘Failed to Detect Location 12’ error, effectively locking you out of the game.
Why You Should Avoid Jailbreaking Your Device
Many users in the past resorted to jailbreaking their iPhones to bypass such restrictions, but this method comes with several risks:
- Void of Warranty: Jailbreaking your device can void the manufacturer’s warranty, leaving you without support for hardware or software issues.
- Security Vulnerabilities: Jailbroken devices are more susceptible to malware and unauthorized access because they bypass many built-in security measures.
- Compatibility Issues: Jailbreaking can cause issues with official iOS updates, which can lead to performance problems or even bricked devices.
For these reasons, it’s safer to use tools like MocPOGO and solutions like iWhereGo POGO Genius, which do not require jailbreaking and are compatible with the latest iOS versions.
How to Safely Fix the ‘Failed to Detect Location 12’ Error
With the help of MocPOGO and iWhereGo POGO Genius, you can fix this error while safely spoofing your GPS location on iPhone. They work hand in hand to ensure that Pokémon Go doesn’t detect location inconsistencies, allowing you to play the game seamlessly.
Step 1: Install iWhereGo POGO Genius
iWhereGo POGO Genius is essential because it provides a modified version of Pokémon Go, which helps bypass location errors like ‘Failed to Detect Location 12’. Here’s how to install it:
1. Visit iWhereGo’s Official Website
Open a web browser on your PC or laptop and navigate to iWhereGo’s official website. Download the POGO Genius from the site and install it on your computer.
2. Uninstall Pokémon Go from Your iPhone
Before proceeding with the next steps, you need to uninstall the current version of Pokémon Go from your iPhone to avoid conflicts with the modified version.
3. Connect Your iPhone to the Computer
Open the iWhereGo POGO Genius tool on your computer and select the “POGO” option on the home screen. You will be prompted to sign in with your Apple ID credentials. After signing in, connect your iPhone to your computer using a USB or Lightning cable.
4. Enable Developer Options
iWhereGo POGO Genius will guide you through enabling Developer Options on your iPhone. This is a necessary step to modify the Pokémon Go app.
5. Download the Modified Pokémon Go App
Once Developer Options are enabled, iWhereGo POGO Genius will start downloading a modified version of Pokémon Go to your iPhone. Ensure the device remains connected to your computer during the entire process. Once completed, a notification will appear confirming the installation.
Now, with the modified app installed, you’re ready to spoof your location safely without triggering the error.
Step 2: Install MocPOGO for iOS
The next step is to install MocPOGO, a GPS spoofing tool specifically designed for iOS devices that lets you change your location without jailbreaking your phone.
1. Visit the Official MocPOGO Website
On your iPhone, open your web browser and go to the official MocPOGO website. Download the MocPOGO app by clicking on the download button.
2. Follow the On-Screen Installation Instructions
The website will guide you through the installation process. Once installed, open the app and register your account to access its full features.
Step 3: Spoof Your Location with MocPOGO
Now that you have both iWhereGo POGO Genius and MocPOGO installed, you can start spoofing your location in Pokémon Go without the ‘Failed to Detect Location 12’ error.
1. Launch MocPOGO
Open the MocPOGO app on your iPhone. On the map screen, enter the desired location in the search bar and hit enter. Select “Teleport” to spoof your location.
2. Set Up VPN for Location Spoofing
MocPOGO will prompt you to configure VPN settings on your iPhone, ensuring your spoofing activity is hidden from Pokémon Go’s detection system.
3. Confirm Location Change
Once the VPN is set up, a notification will appear confirming that your location has successfully changed.
4. Simulate Movement (Optional)
If you want to simulate movement (e.g., walking, driving), use MocPOGO’s “Walk” feature. Enter your desired end location, and MocPOGO will create a path for you. You can adjust your movement speed using the app’s slider.
5. Use the GPS Joystick
MocPOGO also includes a joystick feature, allowing you to control your Pokémon Go character’s movement in real-time. You can move in any direction and explore the map as if you were physically in that location.
Step 4: Play Pokémon Go Without Error
With both apps set up, open the modified version of Pokémon Go from iWhereGo POGO Genius. Log in to your Pokémon Go account, and you should no longer experience the ‘Failed to Detect Location 12’ error. You can now explore new regions, participate in raids, and catch region-specific Pokémon—all while maintaining a safe, non-jailbroken iPhone.
Step 5: Revert to Your Real Location
Once you’re done spoofing, it’s important to return your iPhone to its real location:
- Restart Your iPhone: This will reset your location to your actual position.
- Turn on Location Services: Go to your iPhone’s settings and enable Location Services. This ensures that all your apps, including Pokémon Go, reflect your real GPS coordinates.
If you need to spoof your location again in the future, just follow these steps using MocPOGO.
Conclusion
The ‘Failed to Detect Location 12’ error in Pokémon Go can be frustrating, but it’s not an insurmountable obstacle. By using MocPOGO and iWhereGo POGO Genius, you can safely spoof your location without needing to jailbreak your iPhone. is Theyallows you to explore new regions, catch rare Pokémon, and enjoy the game to its fullest without the risk of detection or account bans. iWhereGo POGO Genius is free if you buy MocPOGO for iOS using the Buy 1 Get 5 Free limited offer. Stay safe, follow the cooldown timer rules, and enjoy your Pokémon Go adventures from anywhere in the world!